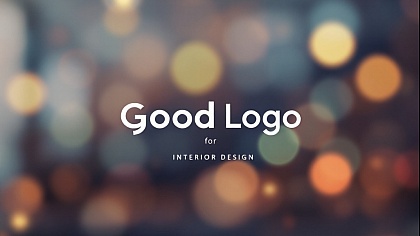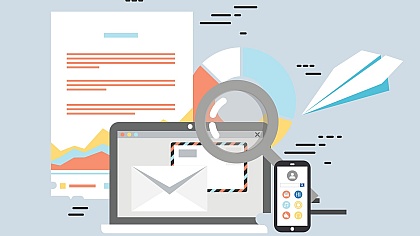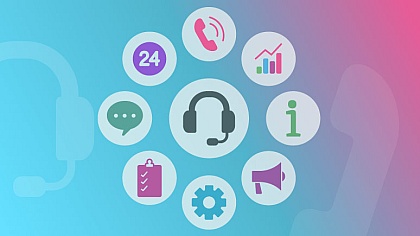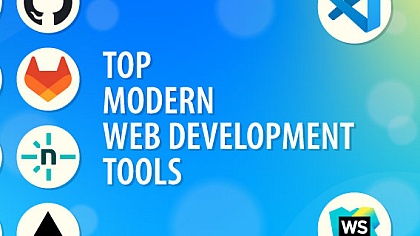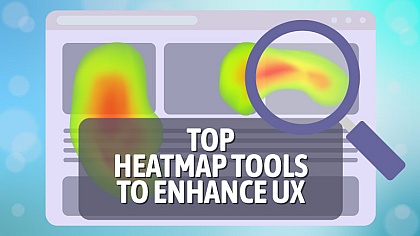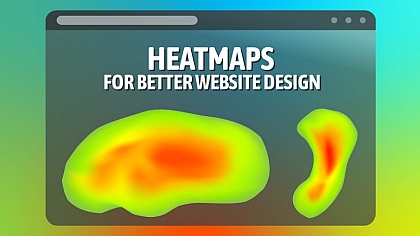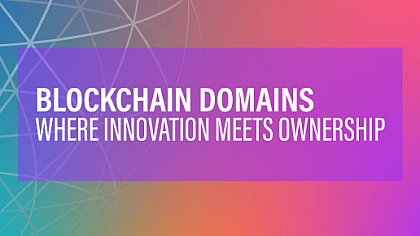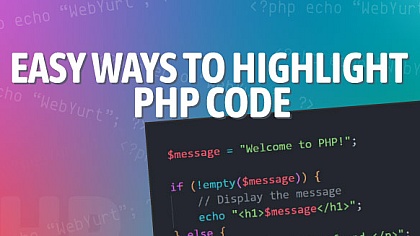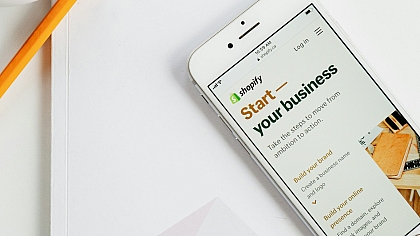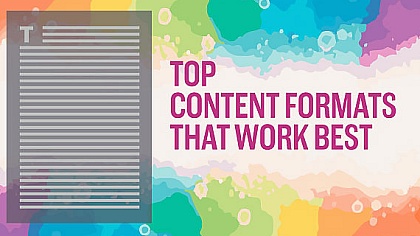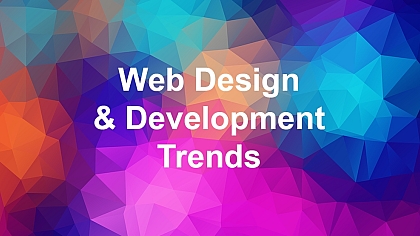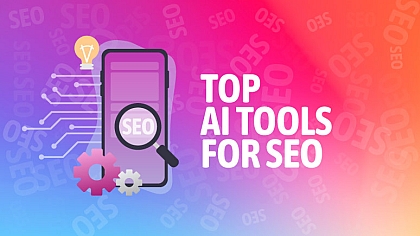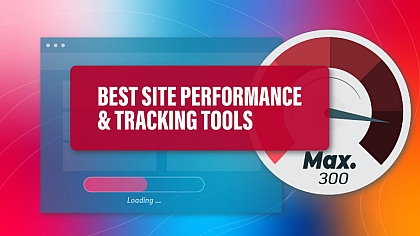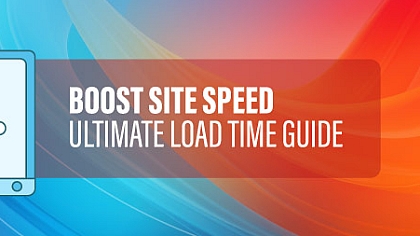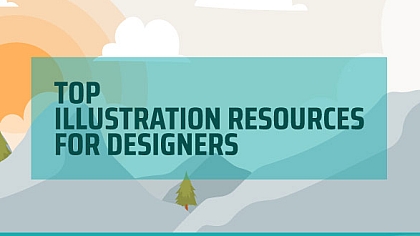How to Remove Malware: Removal Steps for Windows and Mac
Malware is a malicious software. It is usually installed by cybercriminals on your machine. Once installed, your personal or confidential data is at risk of being exploited. There are several ways in which malware can be installed on your system. You can download it accidentally by clicking on a malicious email. Alternatively, you can download a file that contains malware. You can even get malware by simply visiting an insecure website.
Regardless of whether you're on a Windows computer or a Mac, malware can cause a lot of harm. Dive in to uncover effective methods to wipe malware from your device.
Removing Malware from Windows
You can take various steps for effective malware removal from your Windows computer. These include the following.
Run Microsoft Defender
A robust antivirus program can scan for malware. It then removes them on detection. Before using an antivirus program, ensure that it is updated. An updated antivirus can detect and terminate new types of malware.
- Access the Windows Security settings.
- Go to Virus & Threat Protection.
- Choose Scan options.
- Now, choose Microsoft Defender Antivirus (offline scan).
- Then, choose Scan Now.
- The scan will take a few minutes. Your computer will restart after that.
- To find the scan results, head to the Windows Security settings.
- Choose Virus & threat protection followed by Protection history.
- Microsoft Defender scan will detect and remove malware automatically.
Use the Microsoft Safety Scanner
Microsoft Safety Scanner is your trusty free scanning utility. It diligently scans and eradicates malware from your Windows computer. You can easily download this essential tool from the official Microsoft website. It works with Windows 7, 8, 8.1, and 10 Tech Preview. Additionally, it's available for Windows 10 and 11, ensuring your systems stay secure.
- Download the Microsoft Safety Scanner and launch it.
- Choose the scan type and begin the scan.
- Review the results of the scan on-screen.
- To get a deeper view of the results, see the log at %SYSTEMROOT%debugmsert.log.
Disconnect From the Internet and Uninstall Suspicious Programs
Do you suspect that your computer has been infected with advanced malware? In this case, it is important to switch off the internet.
Once you are fully disconnected from the internet, switch to Safe Mode. It will stop the cyber threat on your computer from loading automatically.
- Tap the Windows logo on the screen's left-hand side.
- Go to the Settings of your device.
- Choose Updates & Security.
- Tap Recovery, followed by Restart Now. This is in the Advanced Startup section.
- Once your computer starts again, choose the Troubleshoot option.
- Now, tap Advanced options.
- Choose Startup Settings followed by Restart.
- In the next screen, choose Enable Safe Mode and hit the 4 key on your keyboard.
- After switching to Safe Mode, go to your computer's Control Panel.
- Here, choose the Uninstall a program option.
- Tap the Installed tab to find a list of newly installed programs.
- If you feel that any of them are suspicious, press Uninstall.
Erase Temporary Files
Temporary files in the temp folder are a common place for malware. Follow these steps to delete all these files.
- Open the Run window by hitting the Windows and R keys.
- In the window that pops up, type %temp%.
- Hit OK.
- In the folder of temporary files, delete all the files.
- Now, go to the Recycle Bin and delete all the temporary files from there, too.
Protecting Your Windows Computer From Malware

There are several preventative measures for protecting your device from Malware.
Install an Antivirus Software and Run Regular Scans
Always install antivirus software from reputed companies. Windows computers come with built-in Microsoft Defender, which gets automatically updated. It gives you a good defence against malware. If you are using a third-party antivirus, update it regularly.
It is also important to run regular antivirus scans. These help with the effective detection and removal of malware. Malware scans can consume your system's resources. So, run them when your system is not under active usage.
Use Secure Networks
Avoid using public Wi-Fi or other insecure networks. These can be easily intercepted by hackers. They can install malware on your device. After that, they steal your information. If you have to use public Wi-Fi, always use it with a VPN. The cybersecurity tool encrypts all your information. So, hackers cannot do anything with it, even if they access it.
Always use trusted VPN solutions to get the maximum protection. Check out vpnhunt.com to find VPNs with strong encryption and features like threat protection. These help you stay safe from malware and other security threats.
Browse the Internet Safely
Do not visit websites with pirated material. They are loaded with malware. Ideally, visit websites with an SSL certificate. You can easily identify such websites by looking at a secured icon to their left.
Before you open that email attachment, run a quick antivirus scan. Always scrutinize every file you download, especially ones from unknown origins. A little caution goes a long way in keeping your system safe. To further enhance online security, consider using a safe VPN for Windows PC. It helps anonymize your browsing activities, making it harder for malware-infected websites to track or attack your system.
Do Not Overshare Your Personal Information Online
In today's world of social media buzz, sharing personal details feels second nature. Yet, those very platforms are like open doors for cybercriminals.
If you use social media often, ensure that your privacy settings are adequately updated. Be cautious of messages that you receive on these websites from unknown people and do not give out any real information, such as your name or address.
Removing Malware From Mac
Removing malware from Mac is similar to removing it from Windows computers. Follow these steps.
Disconnect From the Internet and Reboot in Safe Mode
The first step to stop malware from further wreaking havoc is to go offline. Disconnect from the internet immediately and then reboot in Safe Mode.
- If you have Apple silicon, hit the Apple logo and choose Shut Down.
- When the screen turns black, hold and press the power button of your device till you see Loading startup options.
- Select a boot volume and hold and press the Shift key.
- Choose Continue in safe mode and let your device restart.
- If you have an Apple with an Intel processor, hit the Apple logo and choose Shut Down.
- Turn on your device and hold down the Shift key.
- Input your credentials or login again if prompted.
Detect Suspicious Activity and Remove Malicious Files
You can detect suspicious activity via the Activity Monitor.
- Access Finder and tap Downloads.
- See all your recent files and delete those that seem suspicious by sending them to the Trash folder.
- Tap Applications and open the Utilities folder.
- Tap Activity Monitor.
- A list of all programs that are running on your Mac will appear. Double-tap on anything that feels suspicious, and then tap Quit.
- Note the name of the program or file you just quit.
- Return to Applications and locate the suspicious files. Send them to the trash.
- Finally, empty the trash folder.
Delete Browser Cache
If your browser is behaving unusually, you must delete its cache to prevent the malware from causing more harm.
- Go to Safari's Settings.
- Choose the Advanced tab and tick the box beside Show features for web developers.
- Tap the Develop tab and choose Empty Caches.
Perform an Antivirus Scan
If you have an antivirus installed on your Mac, run it to ensure that any traces of malware have been removed. It will also detect hidden malware and remove it. Ensure to keep this software updated at all times.
Protecting Your Mac Computer From Malware

Malware comes in various forms and can cause harm to your security. Follow these tips to protect your Mac from Malware.
Use a Trusted Antivirus Software
Mac has an in-built antivirus, which is quite advanced. However, you can also install a third-party antivirus to counter new malware. In any case, it is necessary to have a reliable antivirus for timely detection and removal of malware.
Download Apps Securely
Be cautious when downloading third-party apps, especially if you cannot find them in the App Store. You can also use the more restrictive App Store option to secure your device. The Gatekeeper is a built-in security layer in Mac operating systems that prevents you from installing apps that are not Apple-verified.
If you are concerned about cyber threats like malware, go to the System Settings and double-check the default setting. It must be set to allow applications to download only from the App Store.
Browse the Internet Securely
When it comes to browsing the internet, the rules for Mac and Windows users are the same. These include not visiting unsecured websites and scanning all email attachments before downloading.
If you are browsing the internet or doing any online activity through public Wi-Fi, use a VPN for protection.
Back up Your Data Regularly
Regularly backing up your Mac helps you avoid the situation of complete data loss if malware is not detected. You can back up through an external drive. Alternatively, use Time Machine, Mac's built-in backup utility.
Protection against malware is crucial, whether you're on Windows or Mac. Follow specific steps for each system, like using built-in tools, running scans, and staying vigilant online to effectively remove malware. Investing in trusted cybersecurity tools, such as antivirus software and VPNs will help you further lower your chances of accidentally downloading malware. Thus, you can fortify your system against malware threats effectively.