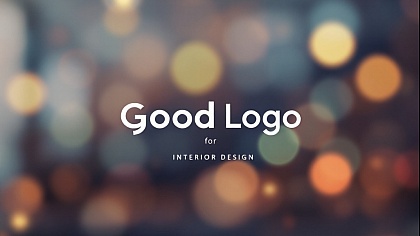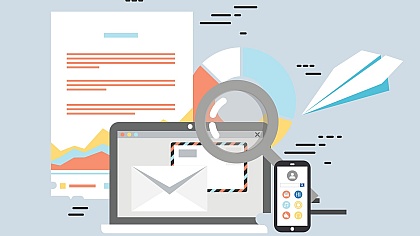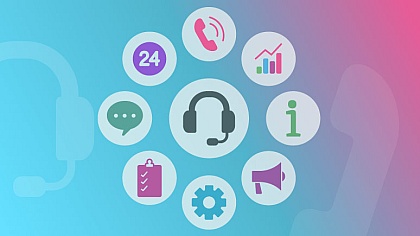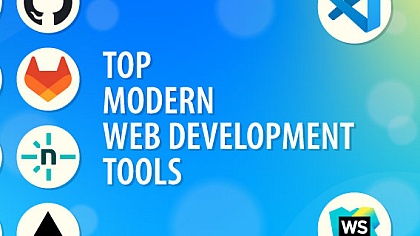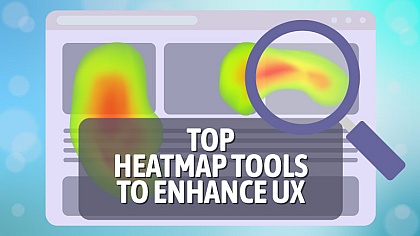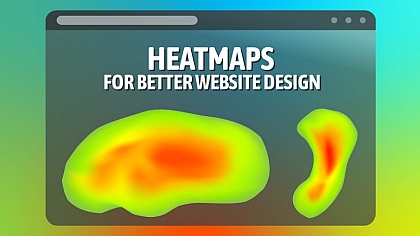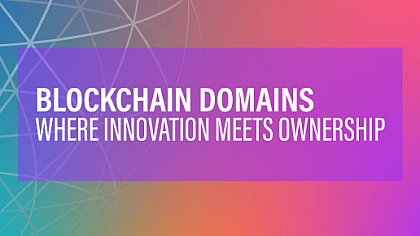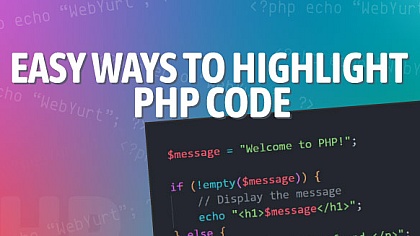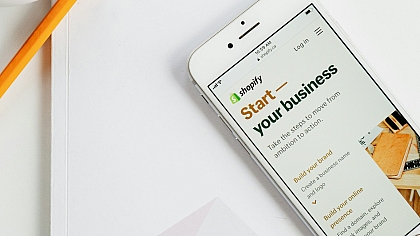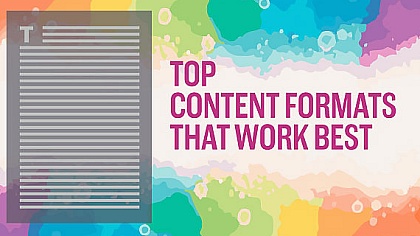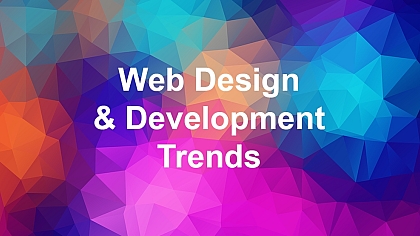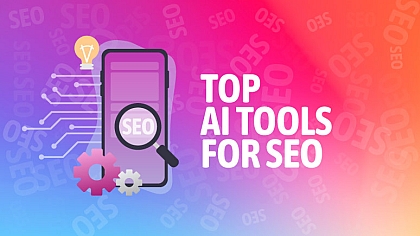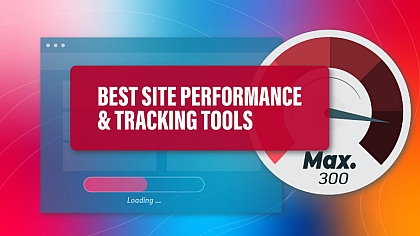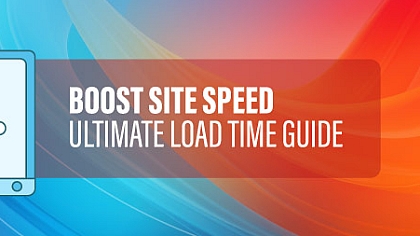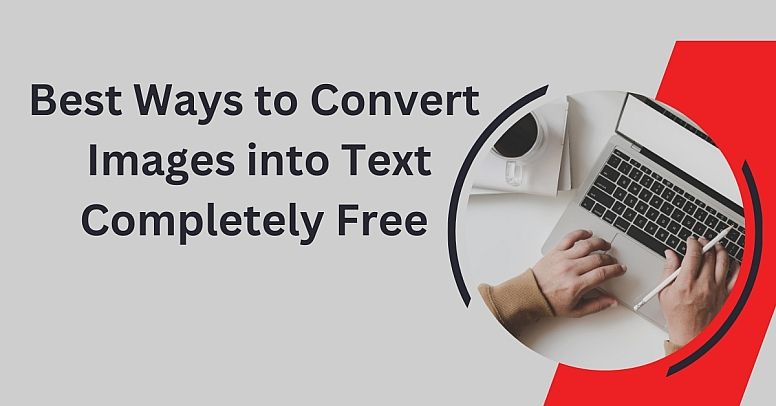
Best Ways to Convert Images into Text Completely Free
The process of converting images to editable text form is called Optical Character Recognition (OCR for short.)
Today, there are many ways in which you can convert images into text completely free. However, for the sake of this post, we’ll cover the following methods:
- Online OCR tools
- PDF to Text
- Google Drive
- Google Lens
- Adobe Acrobat
Let’s talk about these methods in more detail and see their working mechanism up closely. We’ll show every step clearly so that the whole procedure becomes replicable for your liking.
Top Free Image-to-Text Converting Methods
Below, we’ll show you the top free image-to-text converting methods without getting any additional charges.
1. Online OCR tools
The best, most straightforward method to extract textual data from an image is to find and open an image-to-text converter online. For your convenience, we found one tool that stood out for us in terms of responsiveness and tidiness of the UI, here’s how it looks.
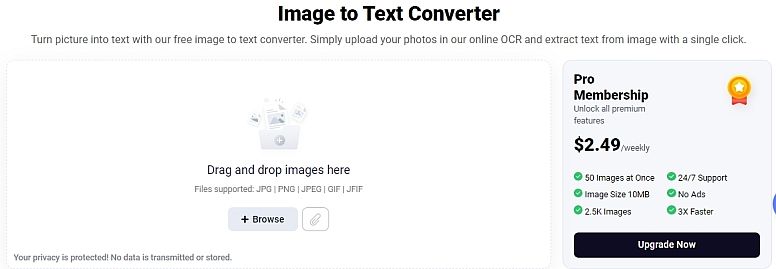
To follow the OCR procedure, we must choose a photo with some text on it. For the sake of fairness, we’ll try to use the same image with other methods, too.
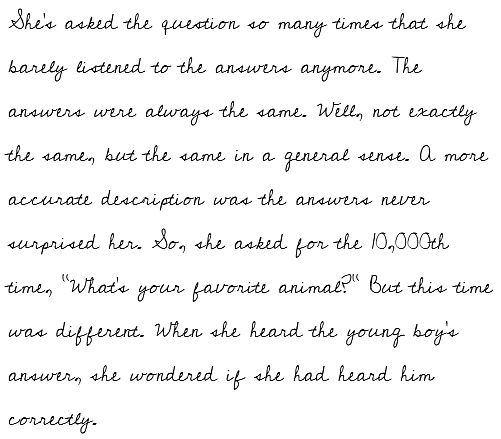
Now, let’s load the image into the converter and extract the text from it. Wait for a few seconds after uploading the image. Then, access the resulting editable, storable, and updatable textual data.
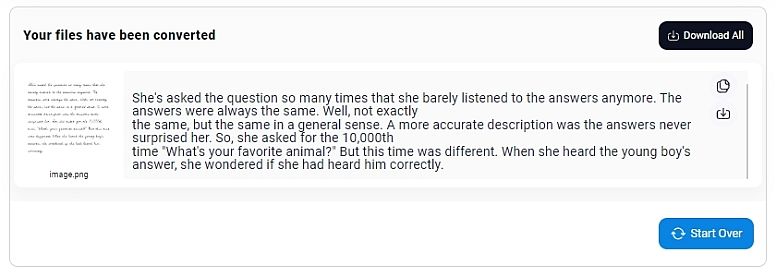
Clicking on the ‘Download All’ button will save the results as a .txt file to your device. You can also ‘copy to clipboard’ to instantly use the extracted text elsewhere.
2. PDF to Text:
OCR is a powerful technology that allows users to extract data from the images. The best method for Data Extraction is to search, open and convert multiple images to text online. Here's how it looks.
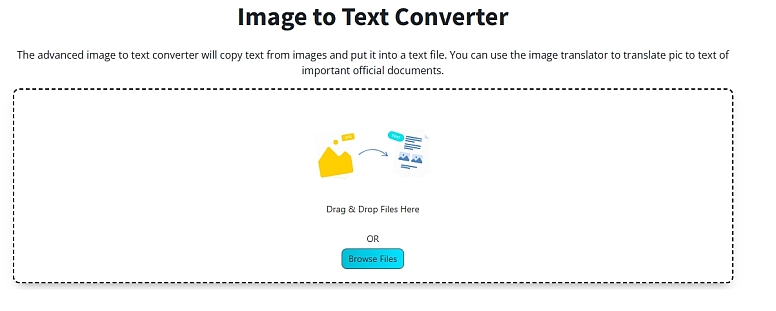
Upload a photo with some text in the Drop file. Click the Convert Button. Within a few seconds after the uploading image text is extracted from the photo into editable format.

Click the ' Download ' button text will save the .TXT and docs file to your device. You can ' Copy all text 'to Clipboard instantly and use the extracted text elsewhere.
3. Google Drive
Converting images into text with Google Drive is a fun process. It requires you to upload the image file to the drive and open it with Google Docs using the correct option.
Below is the screenshot showing the same image we used in our previous example, which was uploaded to our drive.
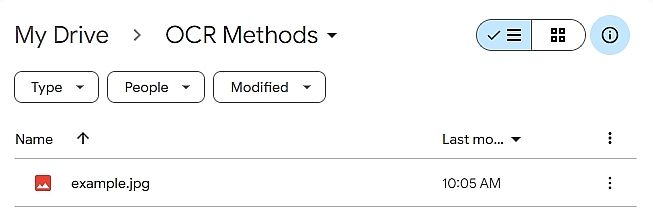
As evident, the image file is located under the OCR methods folder on our drive. Now, click on the three dots you see in the right corner to open up a list of options.
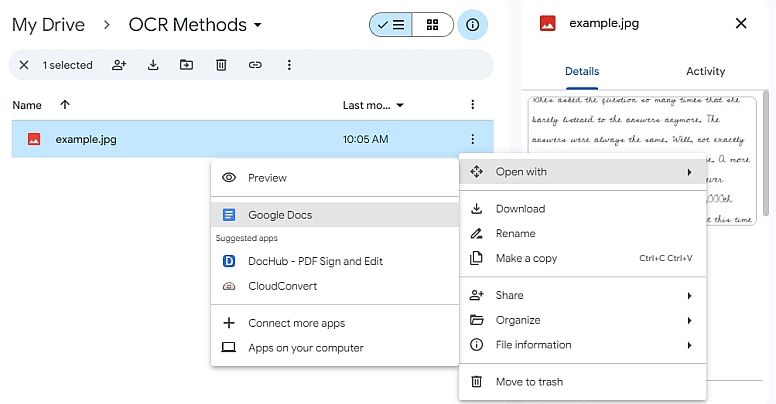
Hover on the ‘Open with’ option to open up another list of options side-by-side. From here, choose ‘Google Docs’ and wait for a few seconds.
After a while, the image will open up in Google Docs with its text extracted. Below are the results we got doing the same procedure.
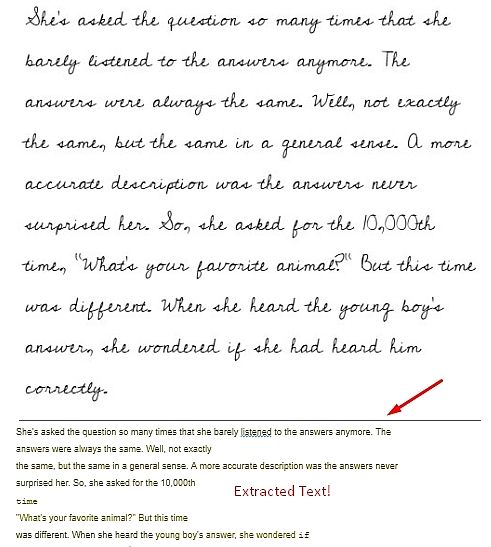
This is how you use Google Drive to convert images into text completely free of cost.
4. Google Lens
Google Lens is a powerful visual-based search option added by Google in their search engines back in 2017. You can take a picture of an object and ask Google Lens its name, origin, and other things like that.
However, for our demonstration, we’ll use the same image we used with methods 1 and 2 to extract its text with Lens.
First off, open the ‘Google’ app on your phone, or Chrome browser on your laptop/desktop. Then, click on the ‘Google Lens’ icon on the side of the search bar to open up the scanner. From there, focus on the image you want the text of and click on the search button.
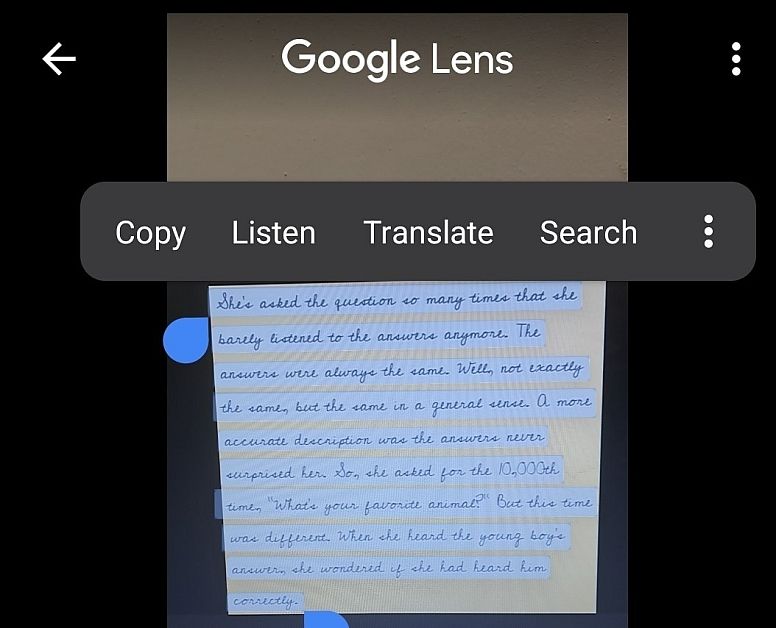
As we can see, the software has successfully converted the image into editable and copy-able text form. Additionally, we can listen to the text, or translate it to other languages directly through the app. You can also search the text on the internet to find source links.
5. Adobe Acrobat
Last, but not the least, we have the Adobe Acrobat software suite that comes with built-in OCR capabilities. The powerful PDF editor and creator has a strong functionality to convert images into text form without any additional charges.
Download the Adobe Acrobat software from the official site to follow this procedure. Start a trial or purchase the software as you wish. Remember, the subscription is not for using OCR, but the full version of the software with e-sign capabilities, etc.
Regardless, move on with the procedure to install the app using full administrative privileges and open up the app on your device. Then, open the same image we used earlier in the PDF maker. Here’s what the interface should look like:
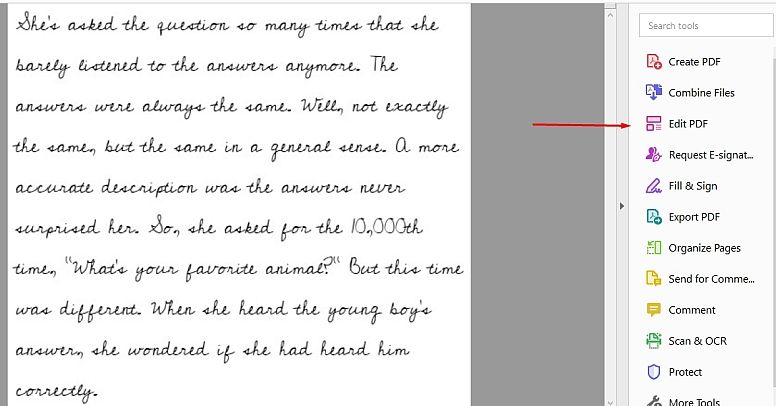
Click on the ‘Edit PDF’ option to kick-start the OCR process. Below is the screenshot of the results we got.
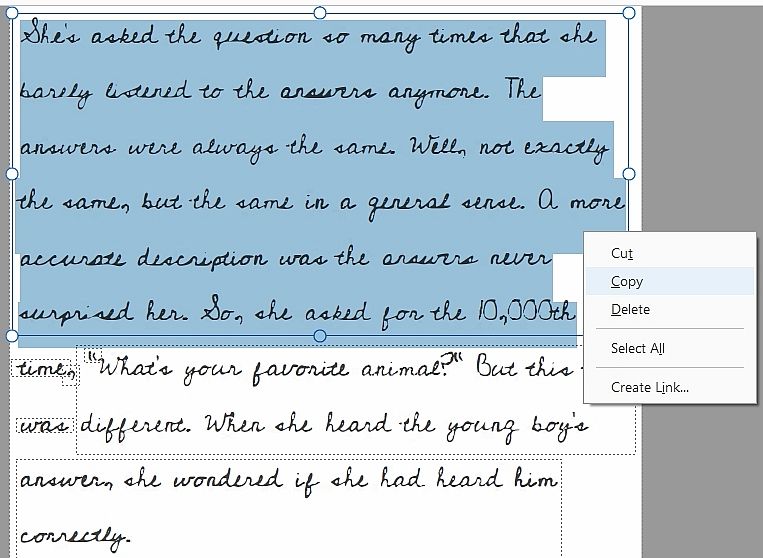
The software has managed to accurately convert the image into editable, storable, and updatable text.
To conclude, we saw how you can convert images into text form without any charges. The first process we saw was utilizing the free online OCR tools.
The second method used Google Drive and Docs, and the third used the Google Lens app on our phone.
After Google products, we saw Adobe Acrobat software as the perfect option for our desired procedure. The PDF app has built-in OCR capabilities, enabling us to convert images into editable, storable, and updatable text.